

- #Mac os safari trackpad right clock bookmark not working mac
- #Mac os safari trackpad right clock bookmark not working windows

With a video playing, look for the audio icon in the Safari toolbar, right click it, and it should bring up a picture-in-picture option. 2 – If the right clicking method doesn’t work to pop out a video or you’re not watching YouTube, there’s another method. To do so with YouTube, just right click twice on a video that’s playing to bring up a menu offering the picture-in-picture feature. Safari Picture-in-Picture (YouTube) – You can watch a video in Safari while you do other things.From there, you can click on any open window to get a screenshot of just that window or interface element like dock or menu bar. Cleaner Screenshots – When using Shift + Command + 4 to select an area of the screen, if you press spacebar, the icon turns to a camera.Video Screenshots – Shift + Command + 3 takes a screenshot, Shift + Command + 4 lets you select an area of the screen to screenshot, but Shift + Command + 5, a lesser known option, brings up an interface that lets you record your screen or a portion of your screen.Every time you open that file, it’ll actually open a duplicate, which is great for templates and similar file types. Create an Auto Duplicating File – If you want to create a duplicate file when clicking on a specific file, just right click, select “Get Info.” and then check the Stationary Pad box.
#Mac os safari trackpad right clock bookmark not working mac
#Mac os safari trackpad right clock bookmark not working windows
Cycle Between App Windows – If you have multiple windows open for an app like Safari, you can swap between those open windows using Command + the Tilde (~) key.Hide All Windows – You can hide all of the windows except for the window for the app you’re currently using by pressing Option + Command + H.The app will disappear into the background, but you can get it back by clicking on the icon on the dock or using Command + Tab. Hide a Window – To quickly hide a window on the desktop, just press Command + H.From there, the Hot Corner won’t activate unless you’re holding down the Option key. Advanced Hot Corners – If you want to use Hot Corners but have found yourself accidentally activating features, hold down the Option key when setting up a Hot Corner.Set them up in System Preferences > Mission Control > Hot Corners. You can set tasks that will happen when your mouse hovers in a specific corner, like launching Mission Control, showing the desktop, and more. Hot Corners – If you don’t already use Hot Corners, they’re worth checking out.Close Apps From App Switcher – When you’re in the Command + Tab view, press the Q key with command held down to close an open app.Let go when the app you want is highlighted.
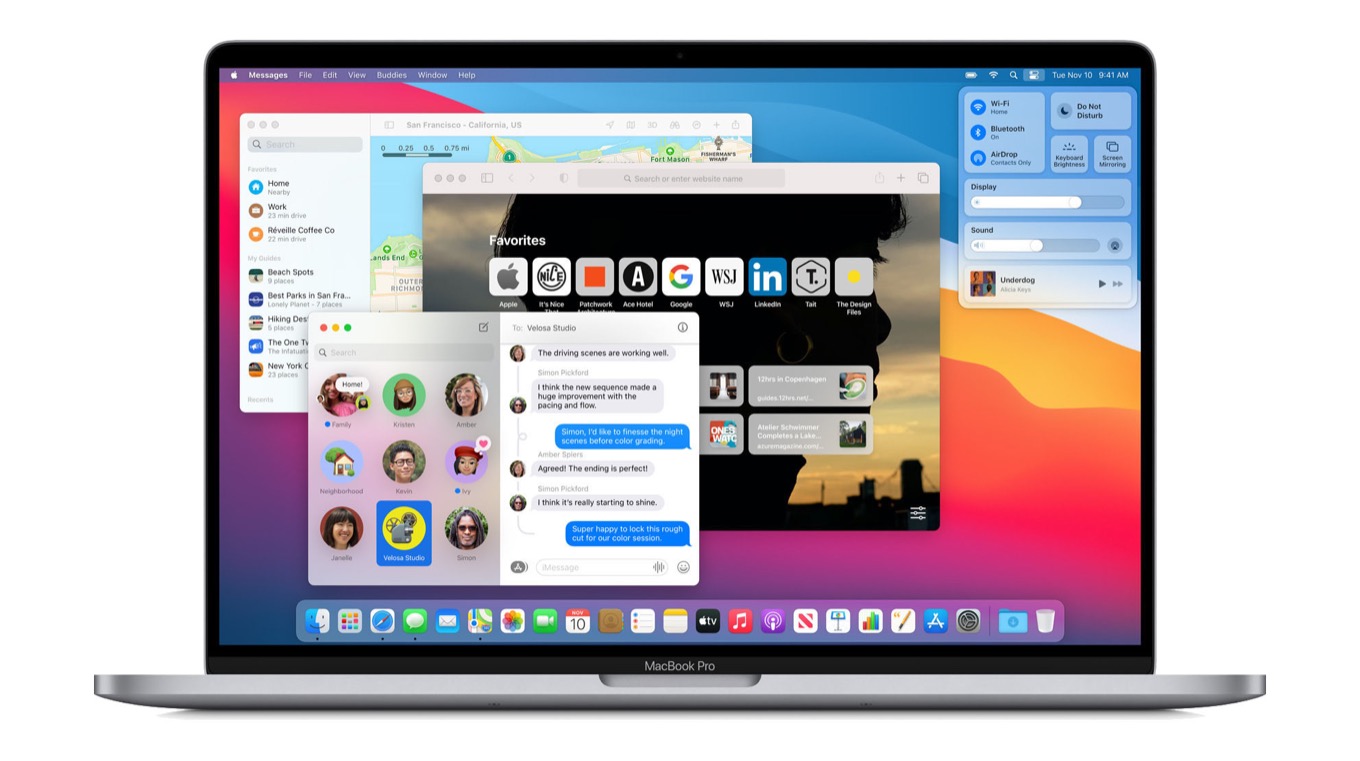
Keep holding down the Command key and then press Tab to cycle through the open apps.

Some of these are more basic and will work for all users, while others are a bit more advanced. There are dozens if not hundreds of macOS shortcuts and tricks to streamline your workflows and make it easier to use your Mac, but many of these shortcuts are easily overlooked or forgotten.įor this guide and accompanying YouTube video, we asked MacRumors readers on Twitter and YouTube for their favorite, most useful macOS tips, which we’ve compiled below.


 0 kommentar(er)
0 kommentar(er)
